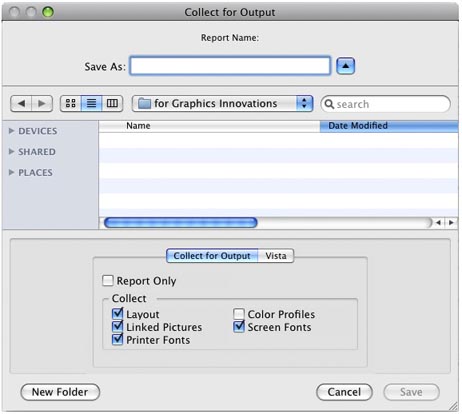Quark: Collect For Output
Your File. Our Expertise.
The Collect for Output feature copies an active layout and its source files, including linked pictures, printer and screen fonts, and color profiles into a single folder. It also generates a report that lists all the colors, style sheets, H&J’s, and fonts used your layout. You can choose to include any combination of resources in the Collect for Output: the layout itself, linked pictures, printer and screen fonts, color profiles and the report for collection. You can also select to generate a report only.
Before starting Collect for Output:
- To begin, create a new folder on your hard drive for the layout resources to be gathered by the Collect for Output operation.
- In QuarkXPress, open your project and select the layout you wish to collect. Before you proceed with the Collect for Output process, be sure to save your project in its original folder.
- With your layout active, go to Utilities > Usage and click on the Fonts pane to confirm that all the fonts are listed. In the Pictures pane check to ensure that the imported pictures show a Status of OK. Do a Replace/Update if necessary and click Done.
To Collect for Output:
- Go to File > Collect for Output… The Collect for Output window will display.
- In the Save As field, type in the name of the project you are collecting.
- In the Where field, navigate to the folder you created and select it.
- In the Collect for Output tab, check all the necessary layout resources you wish to collect and click Save.
- Finally, ZIP up the contents of the newly created folder — including the Quark file, links and fonts — and upload that file to us.
Note!: QuarkXPress will not allow you to do a Collect for Output to the same folder as the one where the original project is located.
Additional Notes
To create the report without collecting any items, check Report Only. To Collect for Output in a web project, duplicate it as a Print layout and proceed with the Collect for Output process.
Additional Notes for Pictures
The Embedded Pictures option copies pictures that are embedded in the layout upon import, such as PICT files (Mac OS) or BMP and WMF files (Windows). Including copies of embedded pictures in the collection will not affect output resolution of the pictures, but you may find it useful to keep copies of these pictures with the collected layout items. These pictures will be placed in the “Pictures” subfolder within the target folder. If the Missing/Modified Pictures dialog box displays and you want to include your picture files, update modified pictures and locate missing pictures. When you’re finished, click Save.
Additional Notes for Color Profiles
This option copies any International Color Consortium (ICC) profiles associated with the layout or imported pictures. These profiles will be placed in the “Color Profiles” subfolder within the target folder.
Additional Notes for Fonts:
- Mac OS only: The Screen Fonts option copies any screen fonts required for displaying the layout. These font files will be placed in the “Fonts” subfolder within the target folder. The Printer Fonts option copies any printer fonts required for printing the layout. These font files will be placed in the “Fonts” subfolder within the target folder. OpenType and TrueType fonts function as both screen and printer fonts. If your layout uses only OpenType or TrueType fonts, QuarkXPress will collect them either when you check Screen Fonts or when you check Printer Fonts. If your layout uses a combination of TrueType and Type 1 fonts, or uses only Type 1 fonts, check both Screen Fonts and Printer Fonts to be sure the Type 1 fonts are completely collected.
- Windows only: The Fonts option copies any fonts required for printing the layout. These fonts will be placed in the “Fonts” subfolder within the target folder.